Dans un précédent article, nous avions décortiqué quelques points de la Google Search Console. Il resterait encore des dizaines de choses à dire à son sujet, mais il faut régler avant tout un problème majeur, à savoir le fait de communiquer les informations de cet outil aux clients sans qu’ils soient obligés de devenir des spécialistes du domaine. C’est là que l’outil Looker Studio (Ex Google Data Studio) prend tout son sens. Dans cet article, je vous invite à un petit voyage dans la « Data », juste pour ouvrir vos chakras…
Définir votre audience
C’est le premier point important à définir. Si vous souhaitez adresser un rapport à un service de marketing, à la direction ou un consultant SEO, vous ne leur présenterez pas les mêmes informations et encore moins sous la même forme.
La direction va vouloir des indicateurs simples et claires (ils n’ont pas que les vôtres à lire et à prendre en compte) quand un responsable SEO va préférer des détails plus poussés.
Pour faire simple, on peut se dire que plus le public est spécialisé plus vos KPI vont pouvoir être précis et complexes.
N’hésitez pas à faire un brief avec votre client ou vos équipes pour définir avec lui les informations qu’ils souhaitent connaitre et n’hésiter pas à rappeler que « trop d’infos tue l’info… » 😊
Définir des KPI SEO
Ensuite, définissez les KPI que vous souhaitez. En référencement, nos clients sont souvent attachés aux positions de leurs mots clés, aux impressions et aux clics. Il est évident que cela est insuffisant. Si on ne couple pas ces informations aux taux d’engagement ou de conversion, par exemple, ces informations sont « trop vagues » et ne vont pas vraiment permettre de justifier les choix ou les dépenses par exemple.
De même, les volumes de recherches et pourquoi pas la saisonnalité sont également des informations importantes.
Et pour un client avec une fiche d’établissement dans Google (Ex Google My Business), les impressions et les interactions sur la fiche sont aussi intéressantes.
Essayons alors de monter un tableau de bord qui va nous permettre de remonter ces infos et d’en faire un outil d’aide à la décision.
La collecte de données
Depuis la Google Search Console, nous avons à disposition les requêtes, les pages et les métriques liées (impressions, clicks, CTR, position) avec une différenciation site et url.
Depuis Google Analytics (ou un autre outil statistique), nous avons les sessions, le taux d’engagement, le taux de conversion …
Depuis Semrush (ou un autre outil), nous avons les volumes de recherche.
Nous avons donc 3 sources de données différentes, et nous savons qu’elles ont des points communs qui nous permettront de faire des liaisons.
Un petit dessin
Suite au brief client, ou à notre propre brief, nous pouvons dessiner notre tableau de bord, ce qui limitera le syndrome du « Dashboard blanc » :
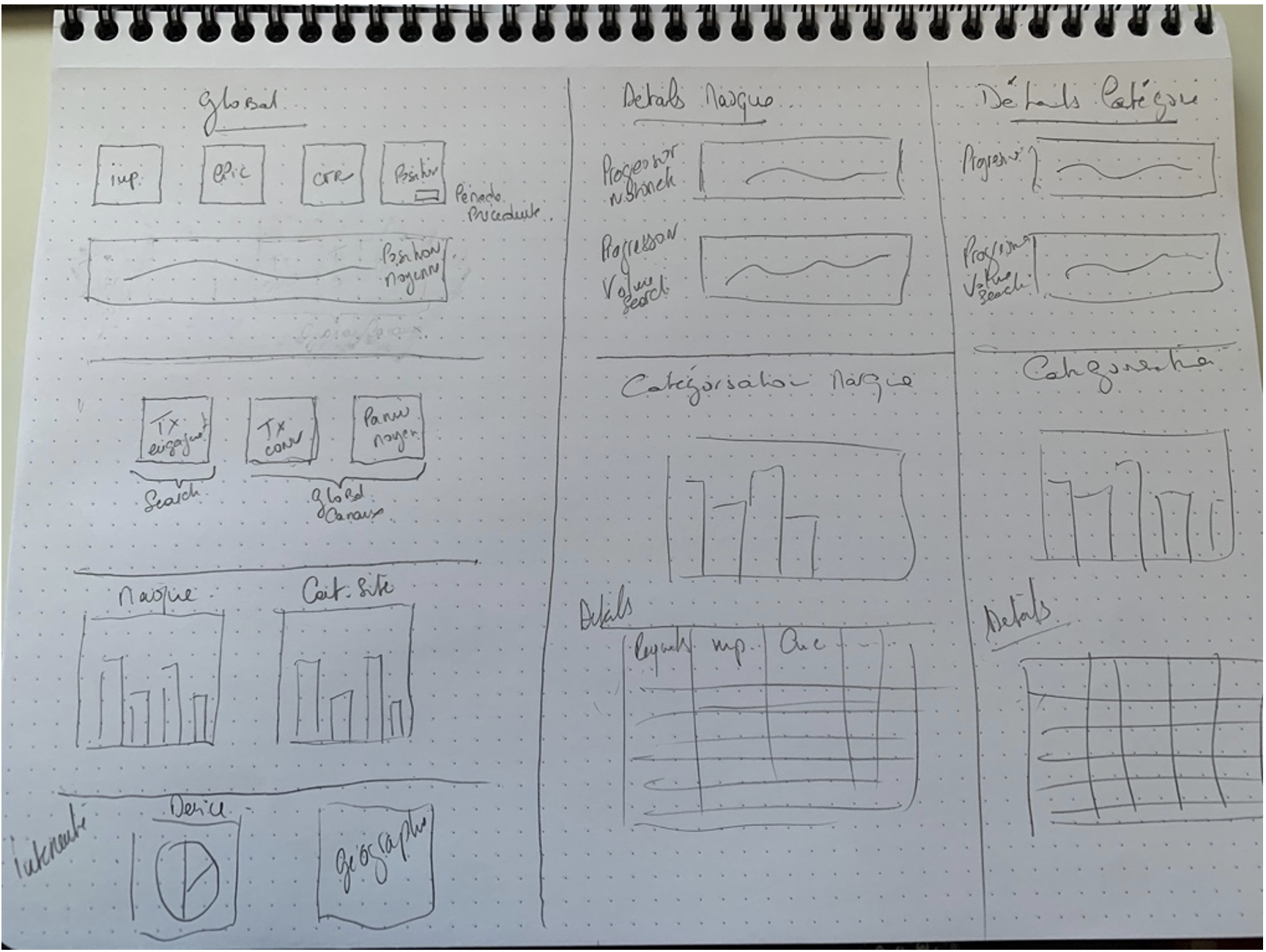
Brouillon de tableau de bord
Ensuite, on ajoute la source de données correspondantes :
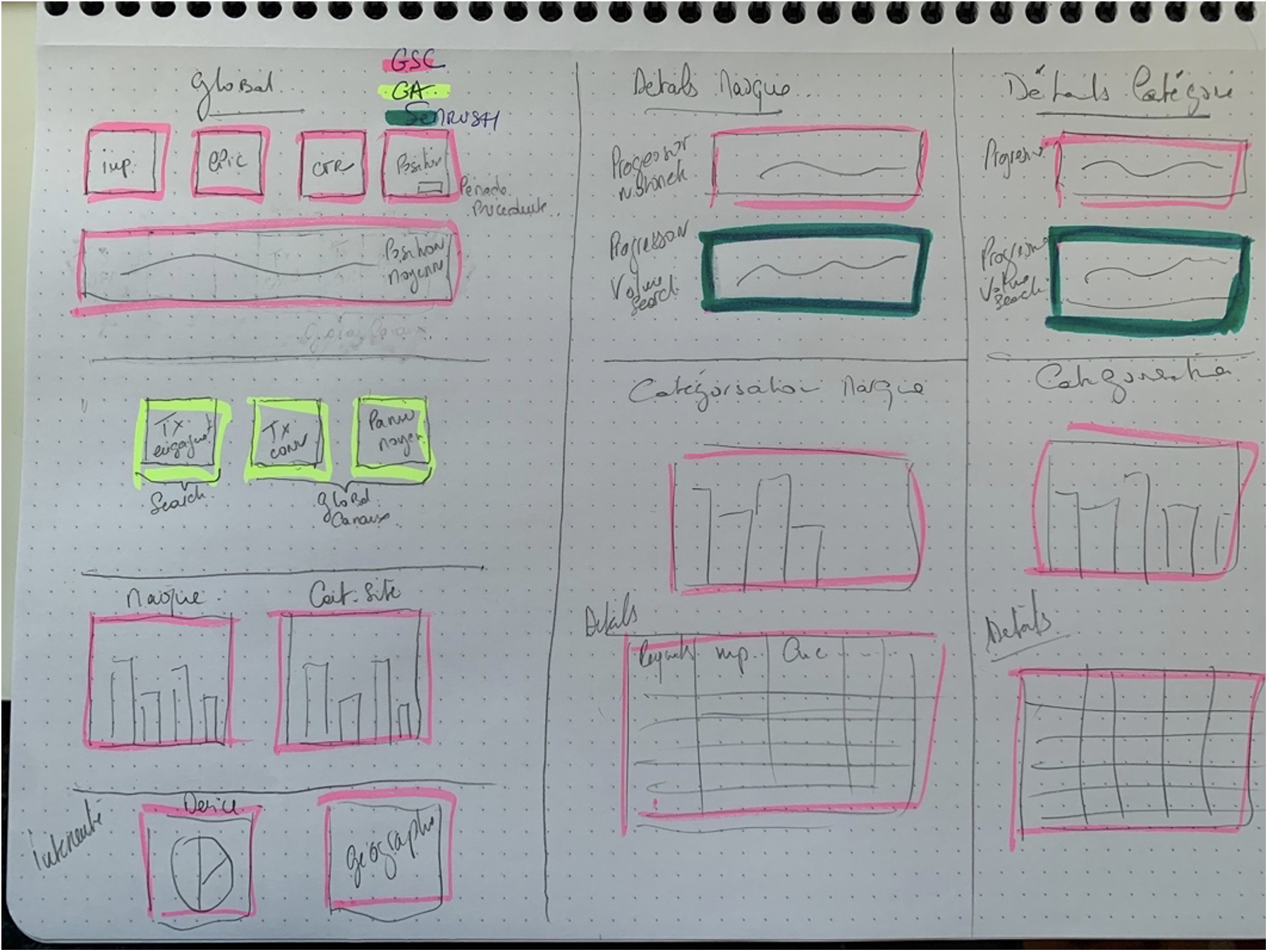
Ajout des sources de données
Vous pouvez vous créer un tableau récapitulatif toujours pour gagner du temps à la création et ne rien oublier.
| Source de données | Type de sources | Connecteur | Fréquence mise à jour |
| GSC url | – | Existant | Hebdomadaire |
| GSC site | – | Existant | Hebdomadaire |
| GSC site+ url | Combinée (date et query) | Hebdomadaire | |
| Semrush | Existant ou Google Sheets | Mensuel | |
| Google Analytics | – | Existant | Quotidien |
Vous pouvez également noter les liaisons entre les différentes sources, les points d’attention particuliers…
Maintenant que nous avons une idée de ce que nous allons faire, nous pouvons détailler comment nous allons travailler nos données. Rien ne vous empêche de faire un tableau de définitions de données :
| Nom | Source de données | Type de données | Formule nécessaire | Exemple |
| Impressions | GSC | Nombre | 123345 | |
| Clics | GSC | Nombre | 1235 | |
| Device | GSC | Texte | Mobile | |
| Catégorie | GSC | Texte | Regexmatch | Catégorie 1 |
Maintenant que nous avons une idée de ce à quoi va ressembler notre tableau et de quoi nous allons avoir besoin comme source de données et comme données, allons un peu plus loin !
Les requêtes
Commençons par les requêtes et essayons de les rendre un peu plus « sexy ». La Google Search Console nous affiche des mots clés qui correspondent aux requêtes des internautes, mais plus le site est important, plus cette liste devient un capharnaüm, fastidieux à travailler et surtout « imbuvable » pour la plus grande majorité de nos clients.
La marque
En règle générale, sur la marque, un site est bien positionné, savoir que le site est 1er sur son nom, c’est bien mais cela ne nous indique pas grand-chose sur l’impact de nos actions.
En fonction de la typologie du client, cette première catégorisation peut déjà être complexe.
- Marque ;
- Nom des dirigeants ;
- Nom d’un produit ;
- Marques distribuées (à fortiori les distributeurs exclusifs) ;
- Etc.
On catégorise
Nous pouvons également catégoriser nos mots clés, ce qui nous indiquera si notre référencement est équilibré sur tout le site ou si certaines parties du site sont moins bien positionnés.
De plus, nos clients sont rarement attachés à des mots clés de longue traine, mais la couverture d’une catégorie complète peut les intéresser un peu plus. Cela peut aussi vous indiquer qu’une catégorie du site présente un problème technique ou qu’elle va nécessiter d’intégrer une roadmap plus rapidement que prévu. 😉
Exemple de catégorisation
- Marque ;
- Catégorie de produit 1 ;
- Catégorie de produit 2 ;
- Catégorie de produit 3 ;
- Service ;
- Etc.
On affine si nécessaire
Souvent, vous pouvez affiner chaque catégorisation. Pour gagner en précision
Restons sur l’exemple de la marque. Nous pouvons aller plus loin :
- Marque
- Site web
- Magasin (Store Locator)
- Avis
- Code promo, jeux concours, opération marketing
- Livraison
- SAV
- Retour produit
- Etc.
Même principe pour une catégorie de produits :
- Catégorie de produits
- Principal
- Référence
- Pièces détachées
- Retour
- Avis
- Sav, montage, notice, réglages
- Etc.
La catégorisation de vos requêtes doit bien sûr être en étroite relation avec votre site et le métier du client. S’il ne fait pas de pièces détachées, pas la peine de créer une catégorisation.
Une autre approche peut aussi vous amener à catégoriser par intention de recherche :
- Navigationnelle
- Requêtes de marque, du nom du site … ;
- Transactionnelle
- Requête comprenant des mots liées à la transaction, acheter, achat, télécharger, réservation, code promo, …
- « Visit in person »
- Requête avec nom de ville, magasin, horaires, autour de moi, …
- Questions
- Requêtes avec les pronoms interrogatifs (qui, que, quoi, comment, où … ; comprenant un « ? »
- Informationnelle (know)
- Requête avec Prix, modèle, avis, livraison …
- Les autres requêtes …
Vous pouvez également catégoriser vos requêtes suivant la chaleur pressenti du prospect :
- Requêtes informatives : Froid
- Requêtes transactionnelles : Tiède
- Requêtes navigationnelles et « visit in person » : Chaud
Pour rappel : Trop de KPI tue le KPI ! Si vous multipliez les indicateurs, vous allez complexifier la lecture et votre client ne comprendra pas mieux !
Allons dans Looker Studio et essayons de mettre tout ça en place !
Pour l’exemple, nous allons travailler avec un site qui me sert de support pour des cours.
Étape 1 : création de sources de données
Dans l’interface de Looker, nous avons la possibilité de créer un rapport vide ou de commencer avec un modèle.
Nous allons donc commencer par créer nos sources de données.
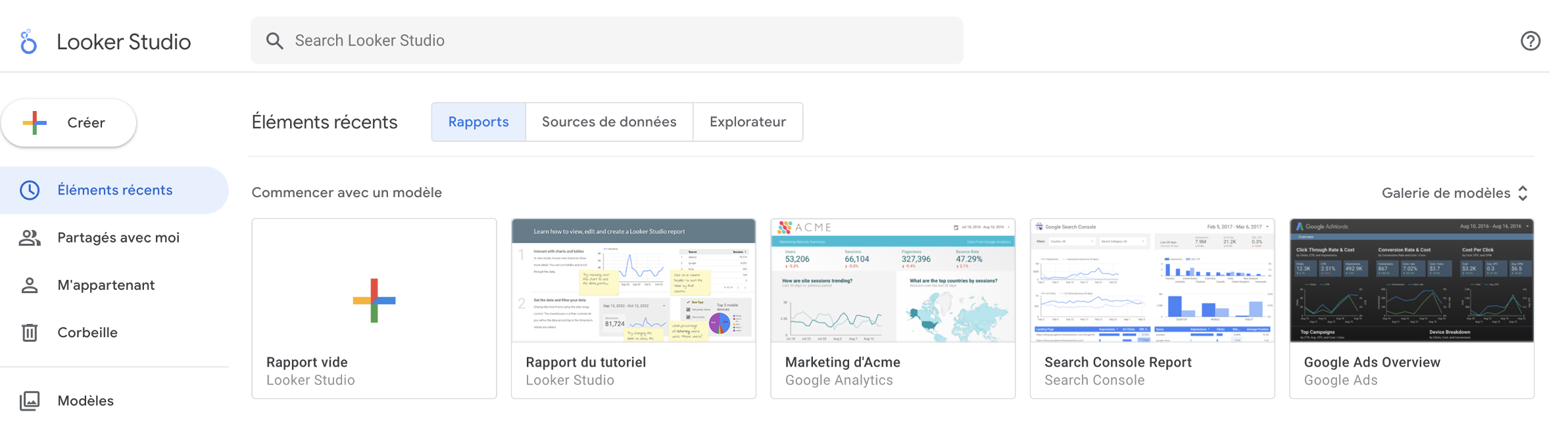
Bouton « Créer » : choisir une source de données
Nous arrivons sur la pages des connecteurs. Google en propose 24 et les partenaires 688. Normalement vous devriez trouver votre bonheur. Attention : beaucoup des connecteurs partenaires sont payants et certains coutent vite très cher. Attention également aux choix des partenaires, vous allez autoriser des partages d’informations avec eux, pensez à vérifier qui ils sont.
Ici, nous allons créer une première source de données avec la Google Search Console. Google propose un connecteur, nous allons choisir celui-ci.
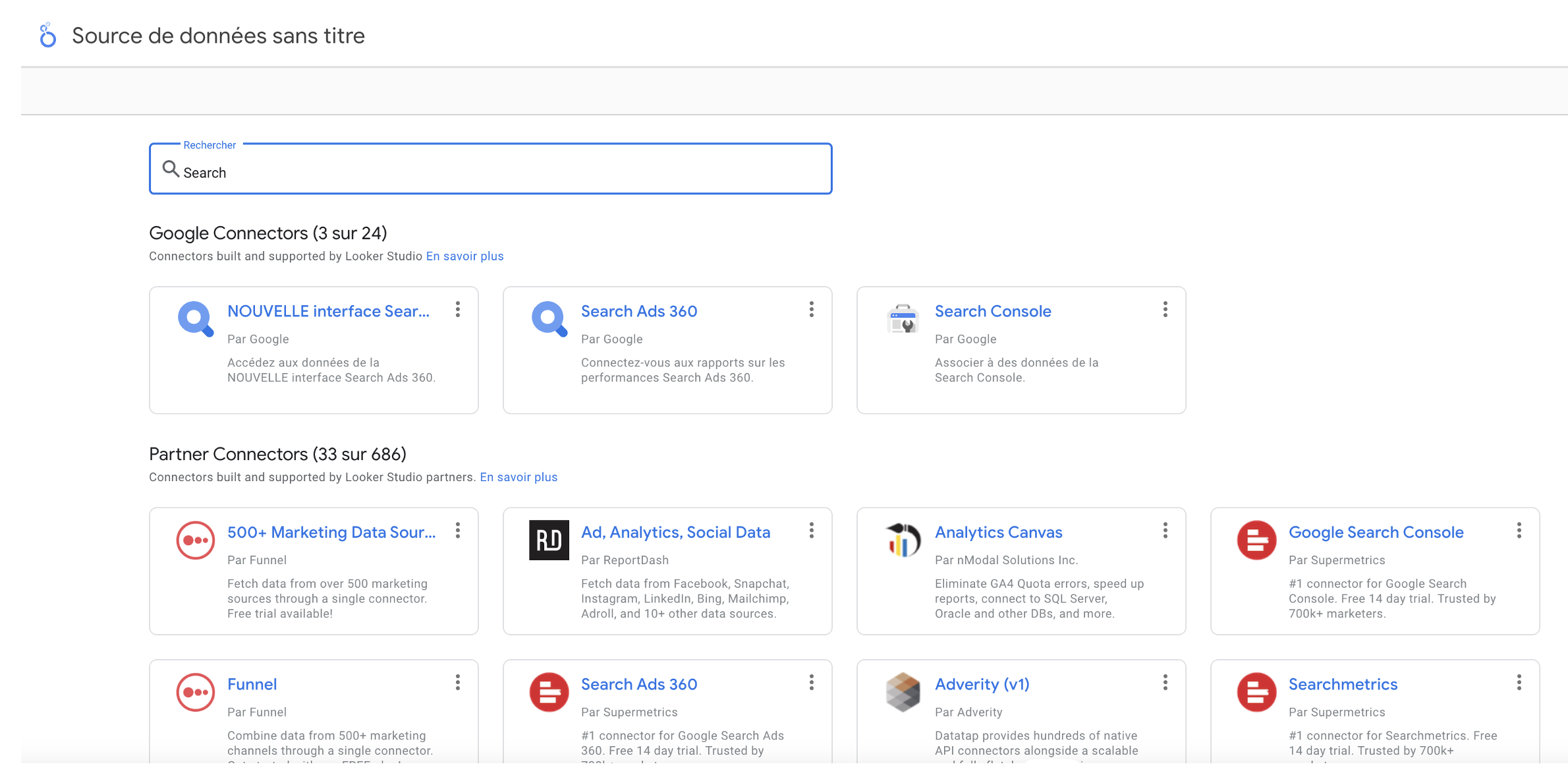
Choix du connecteur
Vous avez ensuite à choisir le site sur lequel vous voulez travailler. Soyez attentif à vos propriétés domaines, http, https.
Et vous choisissez impressions liées au Site puis le type de recherche :
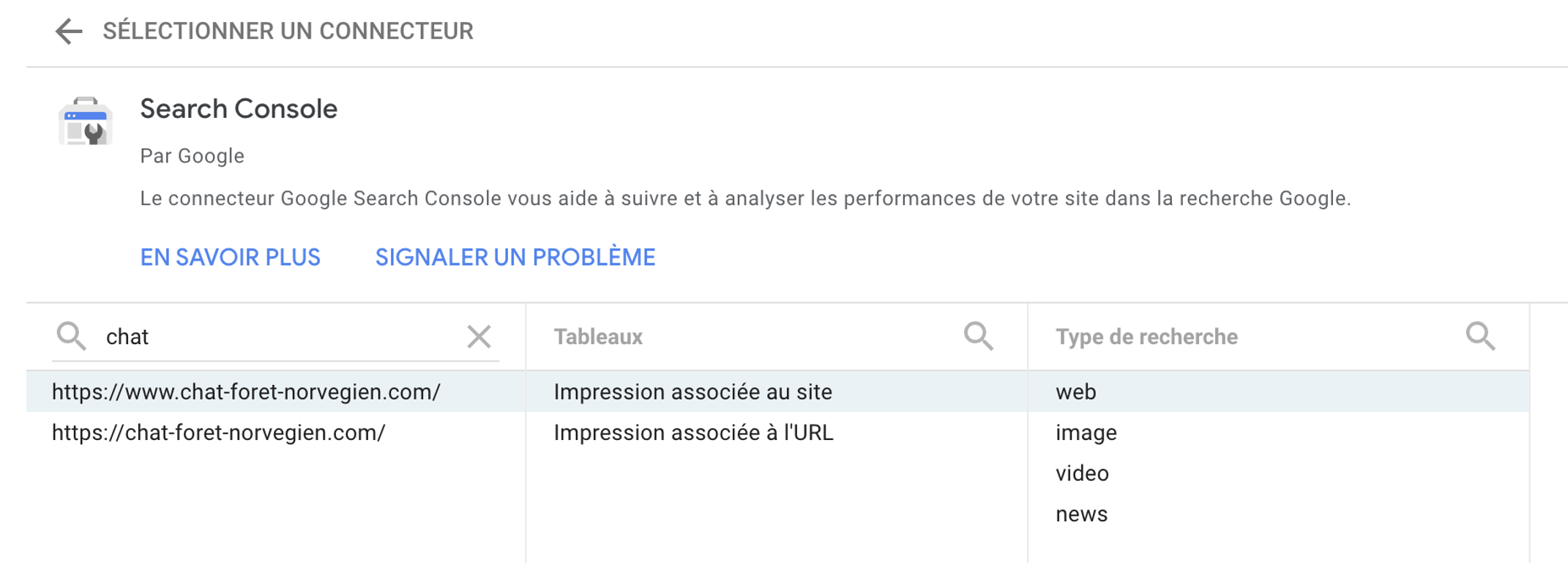
Paramétrage du connecteur
Vous nommez votre source de données « clairement » pour vous y retrouver.
Par exemple : GSC- Chat- Site – Web (type connecteur / nom site/ tableaux / type de recherche).
Et vous cliquez sur associer ! La première source est faite !
Vous créez ensuite les autres sources de la même façon.
- GSC – Chat – Url – Site
- GA4 – chat
- Semrush – Chat – organique
Pour Semrush, il existe un connecteur accessible à partir du forfait Guru. Sinon un export dans un Google Sheets peut faire l’affaire. Pas de temps réel, mais les volumes de recherche n’évoluent pas au quotidien, vous pouvez faire une mise à jour mensuelle de votre tableur.
Pour cet article, Nous allons extraire les données du rapport « position organique » et dédoublonner les requêtes.
Une fois cela fait, nous avons donc nos 4 sources de données prêtes !
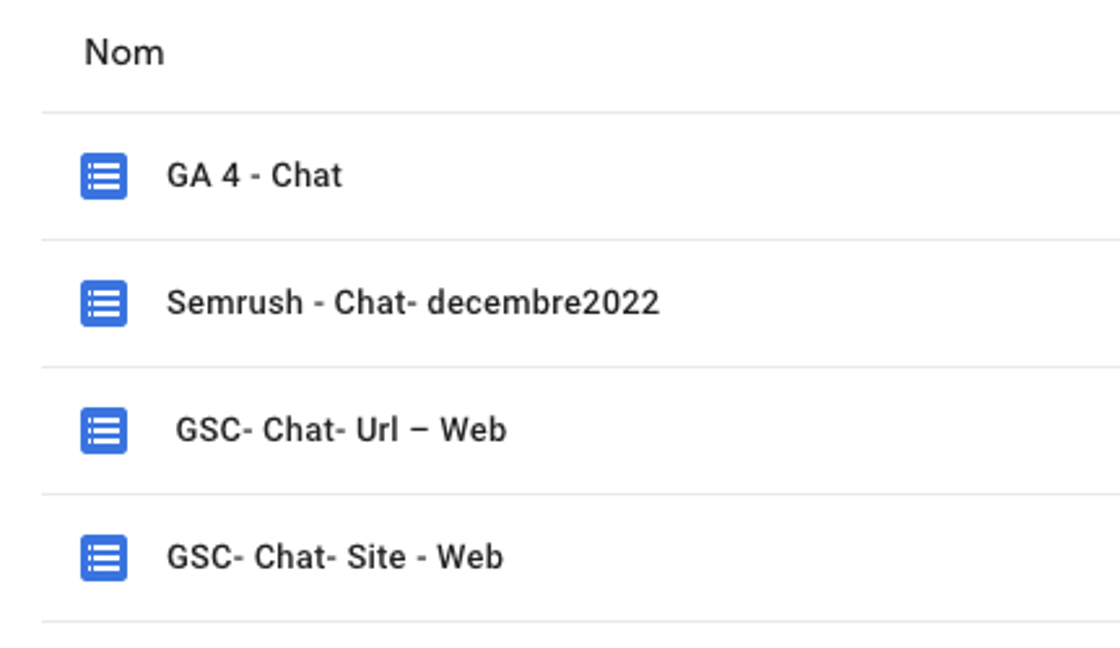
Liste des sources de données
Il n’y a plus qu’à créer un nouveau rapport et ajouter nos sources de données.
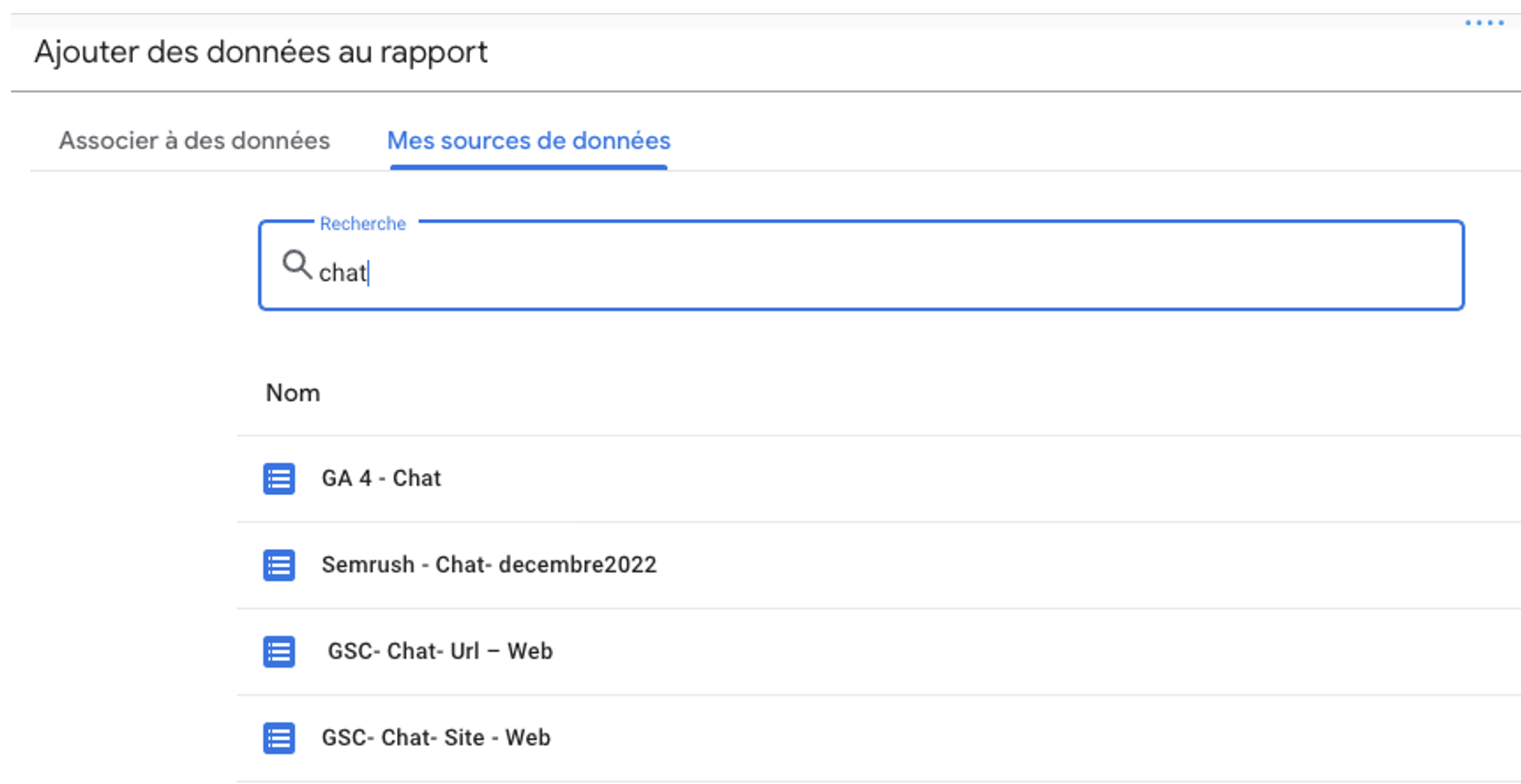
Légende
Et maintenant, tout est prêt pour jouer !
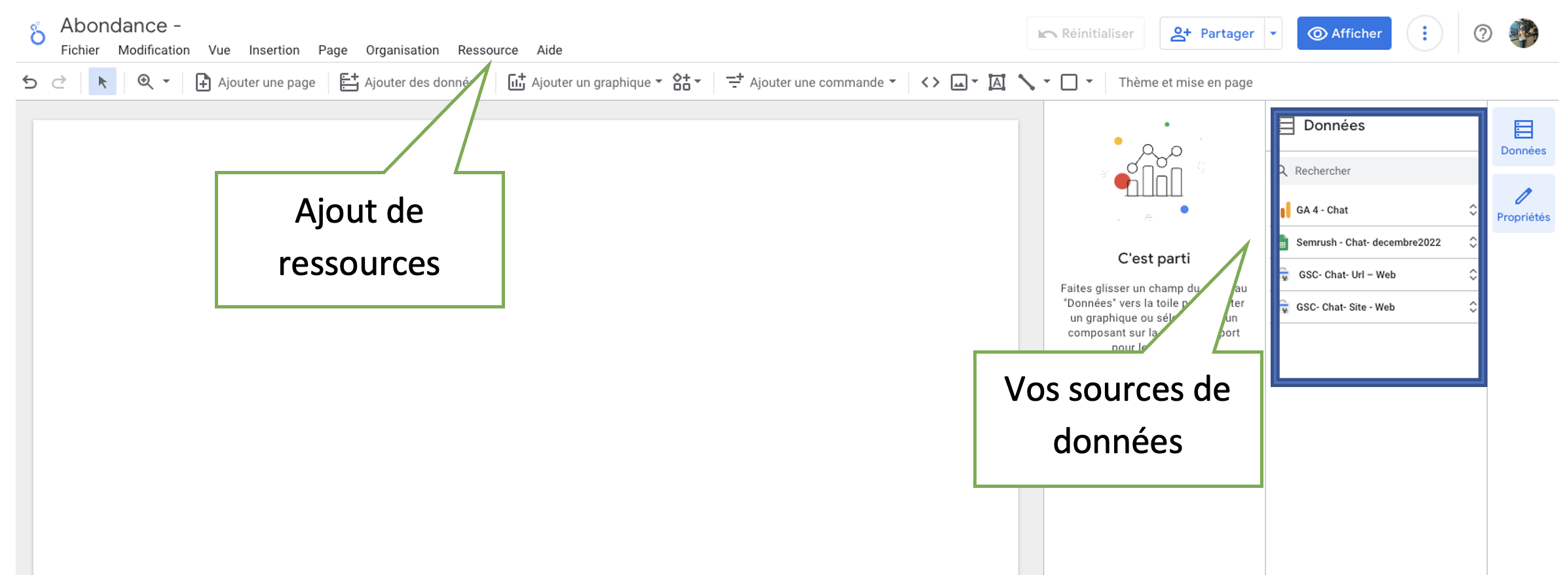
Légende
Pour commencer, nous allons ajouter un logo, un titre et un sélecteur de date
Pour le logo : Menu Insertion / Image
Et ensuite dans le premier volet de droite, vous sélectionnez un fichier et vous pouvez vous amuser en lui ajoutant un peu de style.
Et pour ne pas avoir à se répéter, nous allons le mettre au niveau du rapport pour qu’il apparaisse sur toutes les pages.
Clic droit sur l’image et placer au niveau du rapport :
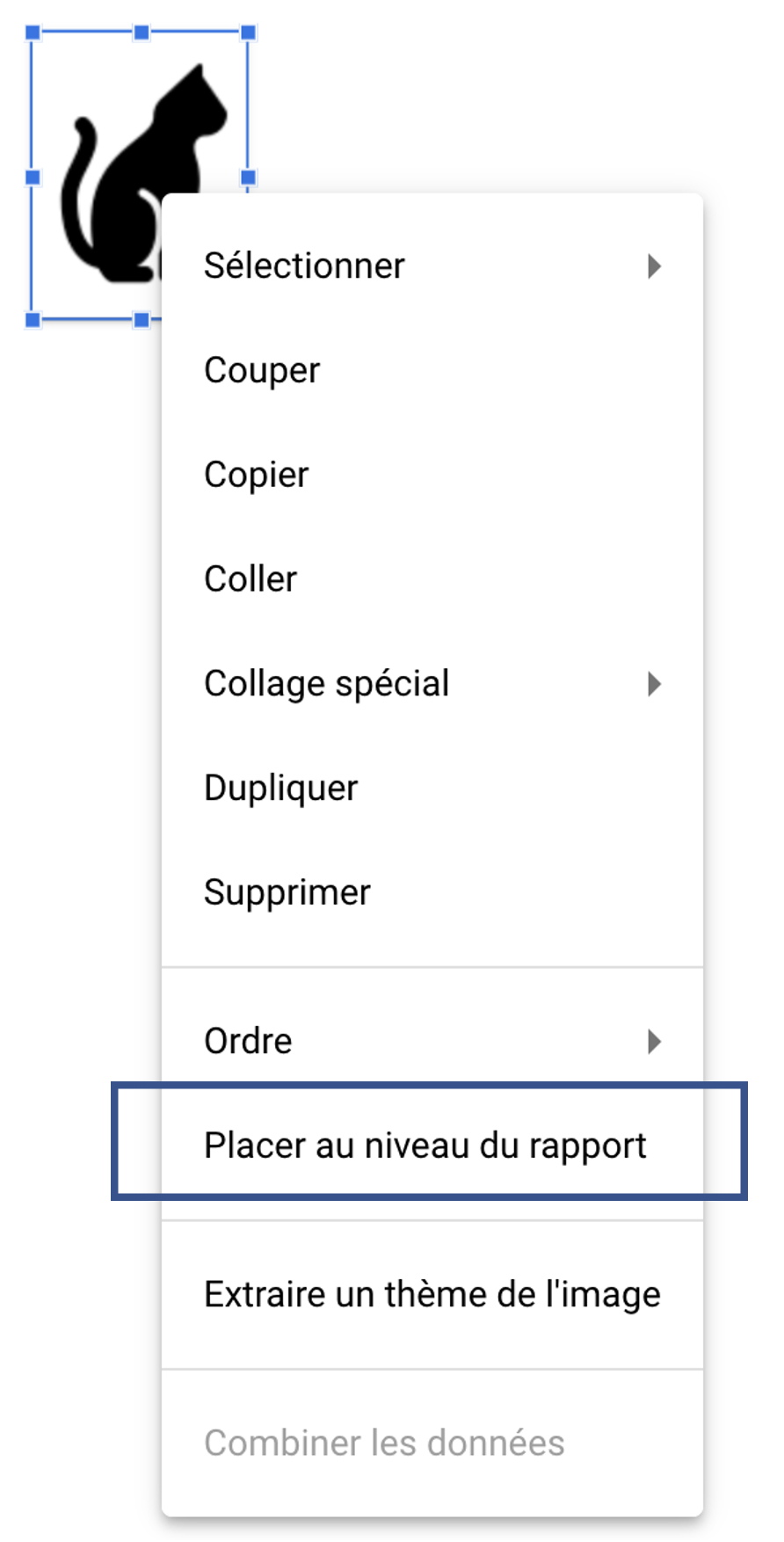
Placer au niveau du rapport
Pour le sélecteur de date
Menu ajouter une commande / Sélecteur de plage de dates et on le place également au niveau du rapport pour que les données correspondent d’une page à l’autre sans avoir à changer le sélecteur à chaque fois.
Première page Le tableau de bord « global »
Nous allons maintenant placer nos données : Glisser / déplacer Ou Ajouter un graphique, choisir tableau de données et ensuite choisissez dans le panneau de droite la métrique que vous voulez.
Pour afficher la comparaison avec une autre période, il suffit de le paramétrer dans la période de comparaison. À noter que c’est le sélecteur de dates qui définit la période initiale (par défaut 28 derniers jours) :
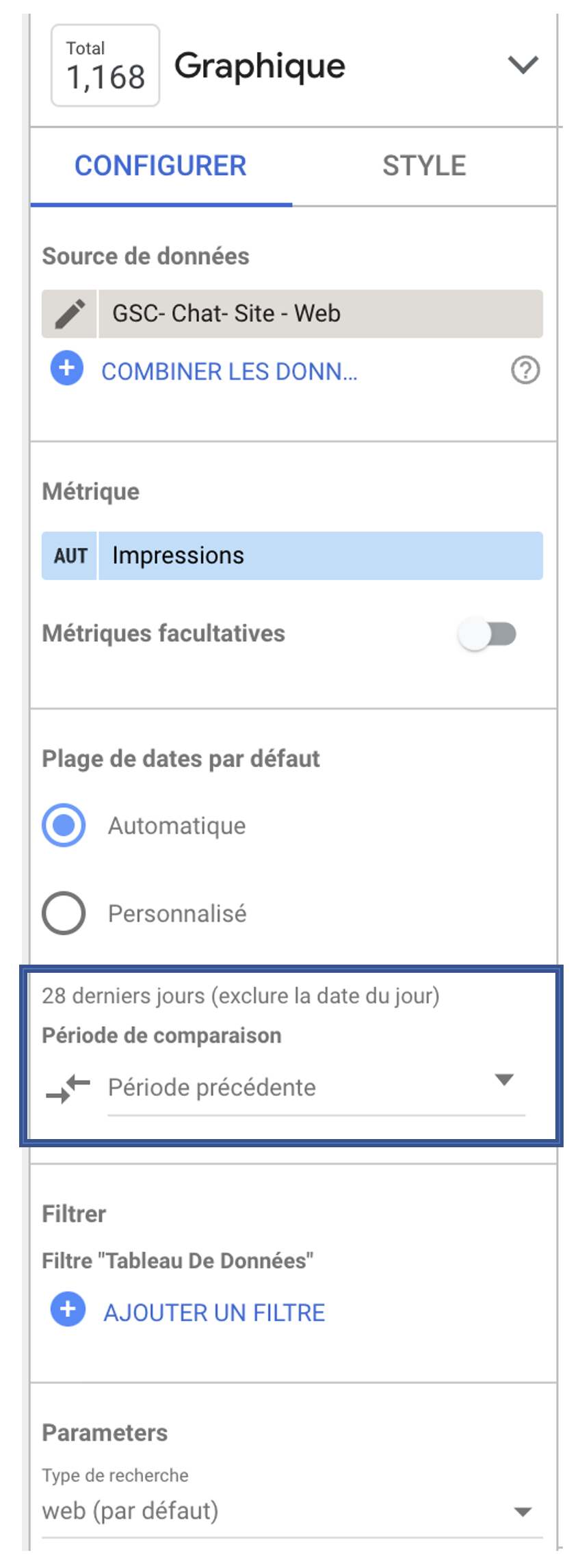
Ajouter une période de comparaison
Pour chaque graphique, vous ferez la configuration qui vous permet de mettre en valeur les données. Pensez que certains petits réglages se font dans la partie style.
Pour refaire le graphique série temporelle, vous pouvez, par exemple, faire les réglages suivants :
Graphique série temporelle
- Source
- GSC Site
- Dimensions
- Date
- Métriques
- Impression
- Clics
- Métriques facultatives
- Site CTR
- Average position
- Style
- Série 1 gauche
- Série 2 droite
A ce stade, nous avons « refait » la Google Search Console, ce qui a peu d’intérêt.
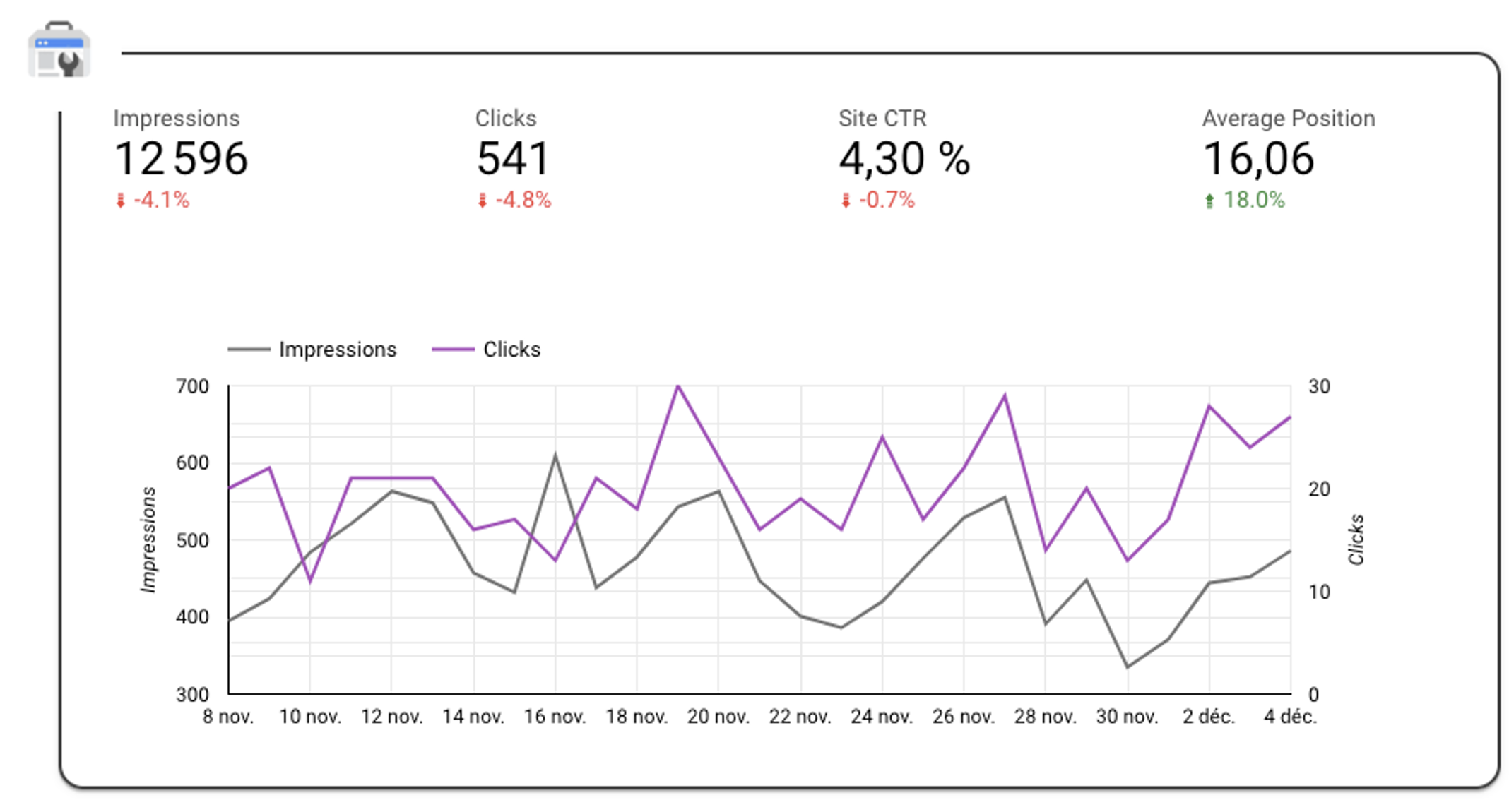
GSC « refaite »
Nous allons ajouter quelques données issues de Google Analytics et nous allons les filtrer sur l’Organic pour avoir une idée de la qualité du trafic.
Graphique tableau de données
- Source
- GA 4 -chat
- Métriques
- Taux d’engagement
- Période de comparaison
- Période précédente
- Filtre
- Regroupement de canaux par défaut contient Organic
Et
- Source de la session contient Google
Graphique tableau de données
- Source
- GA 4 -chat
- Métriques
- Sessions
- Période de comparaison
- Période précédente
- Filtre
- Regroupement de canaux contient Organic
- Source de la session contient Google
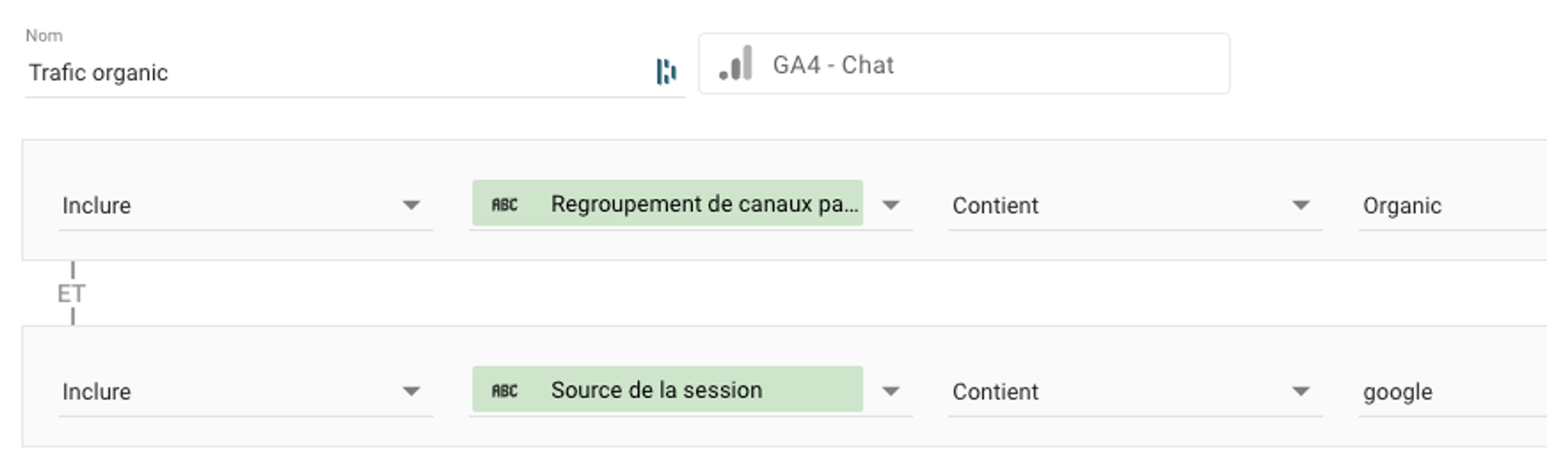
Filtre Organic – Google
Graphique tableau de données
- Métriques
- Affichage / Sessions
Méthode « facile » :
- Afficher la métrique « engagement utilisateur
- Sélectionnez-le
- Puis sélectionnez les sessions (CTRL)
- Clic droit Combiner les données
- Régler le type sur nombre
- Aucune fonction
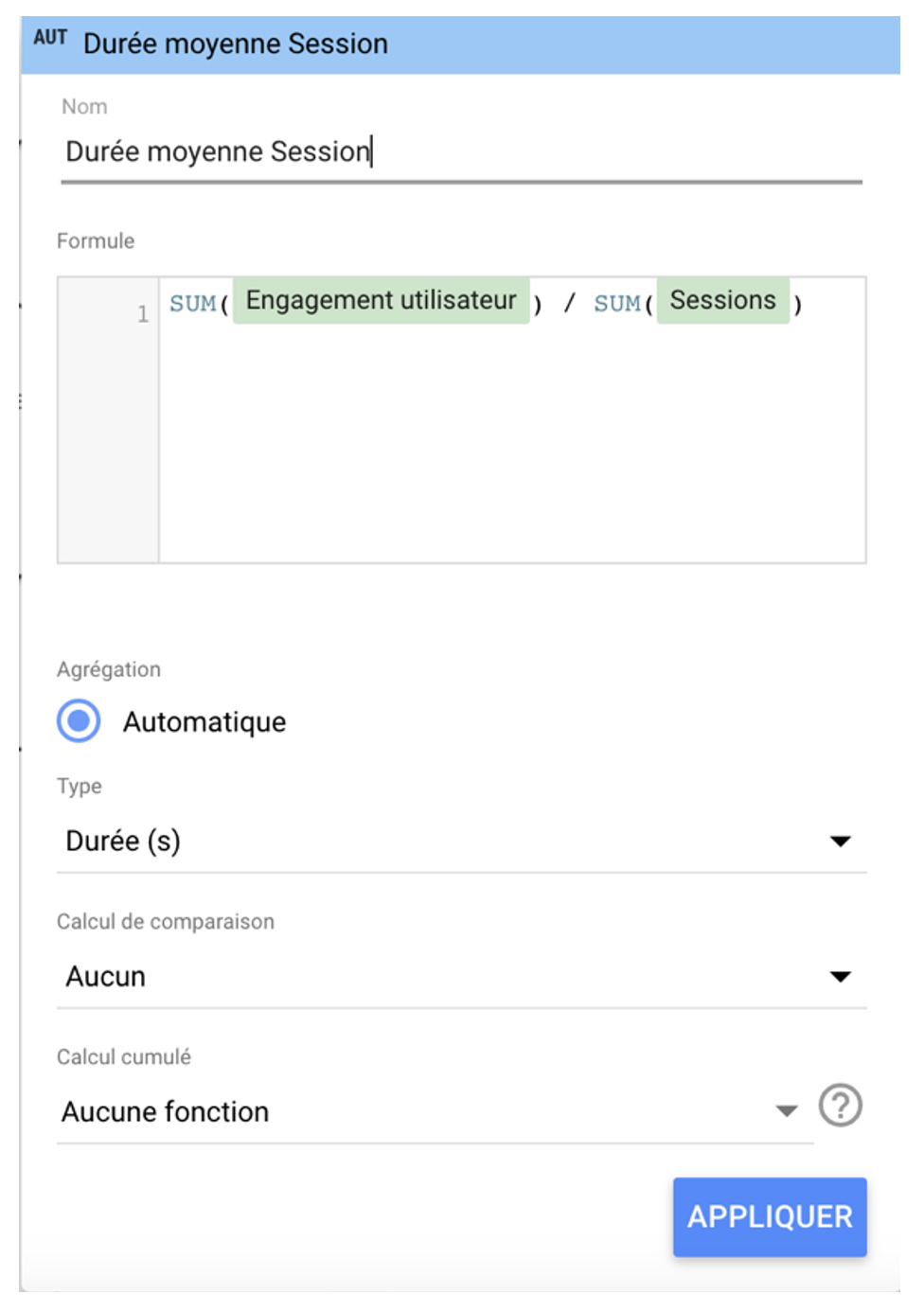
Légende
Supprimer la métrique « affichage » :
- Période de comparaison
- Période précédente
- Filtre
- Inutile, il est déjà présent dans la combinaison de données.
Graphique tableau de données
- Métriques
- Durée moyenne de sessions
Méthode « facile » :
- Afficher la métrique « Engagement »
- Sélectionnez-le
- Puis sélectionnez les sessions (CTRL)
- Clic droit Combiner les données
- Régler le type sur durée
- Aucune fonction
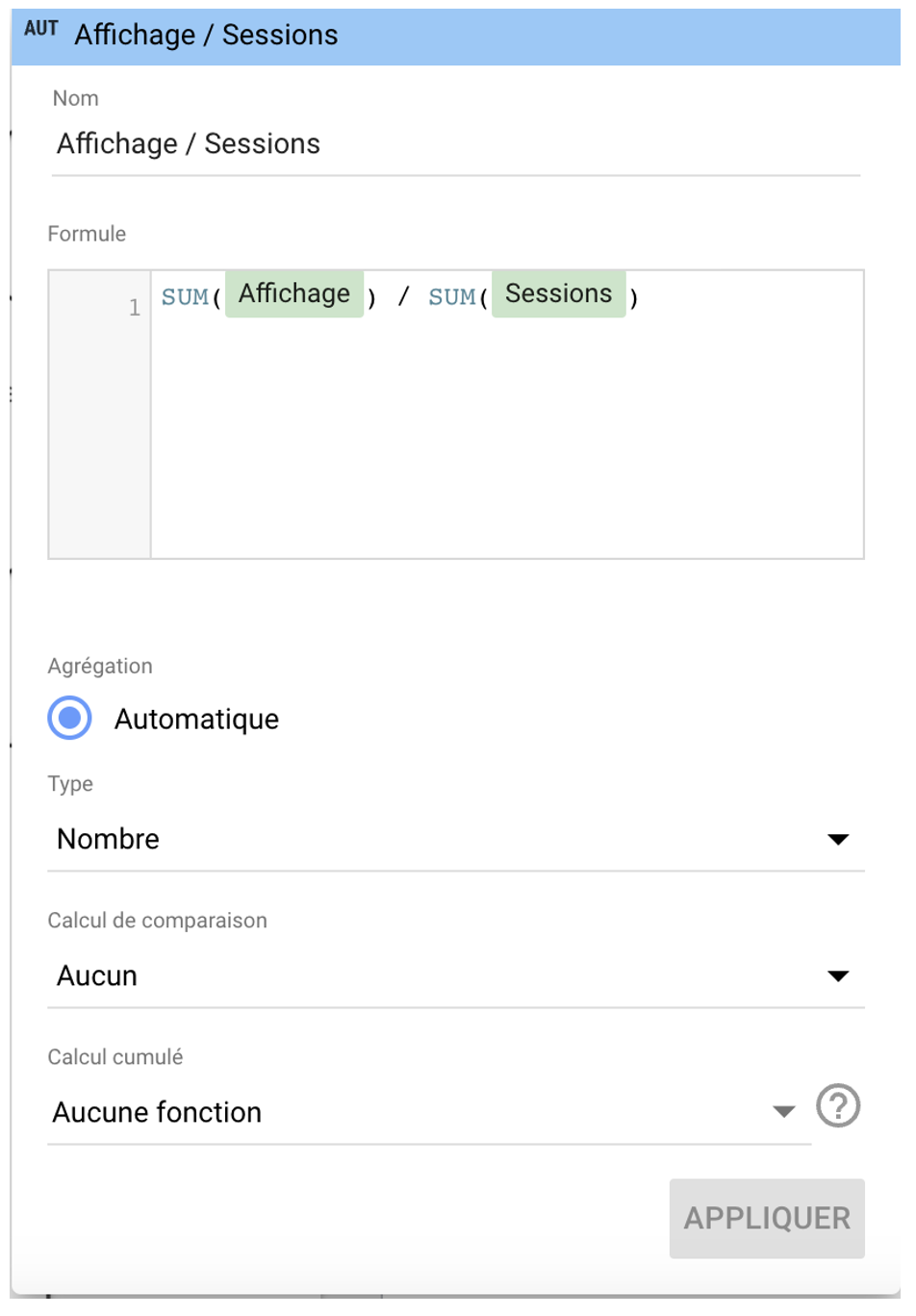
Légende
Supprimer la métrique « affichage » :
- Période de comparaison
- Période précédente
- Filtre
- Inutile, il est déjà présent dans la combinaison de données
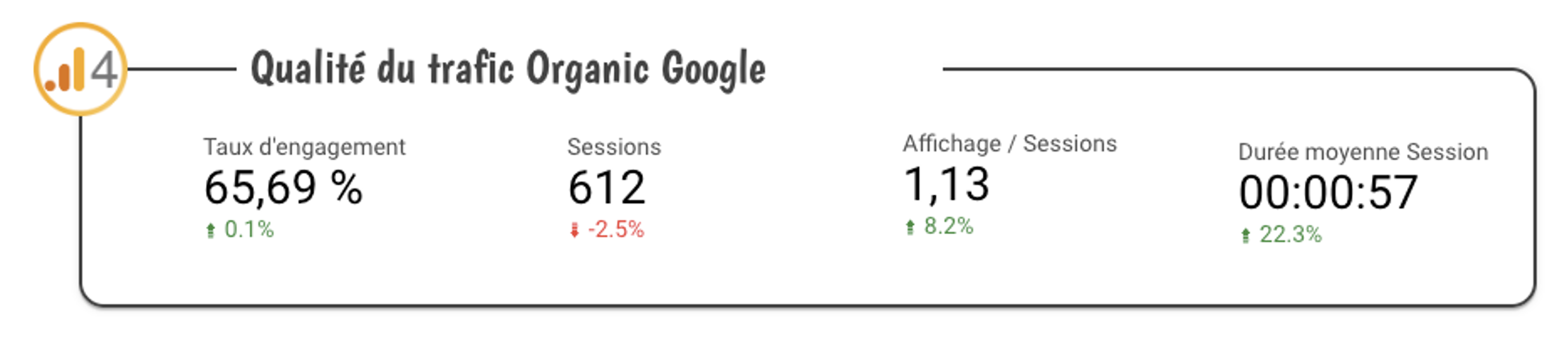
Qualité du trafic Organic Google
Et maintenant, si on catégorisait un peu nos requêtes ?
Pour cela, il va falloir créer un nouveau champ qui va s’appuyer sur nos requêtes, bien sûr.
Champ Marque / Non-marque
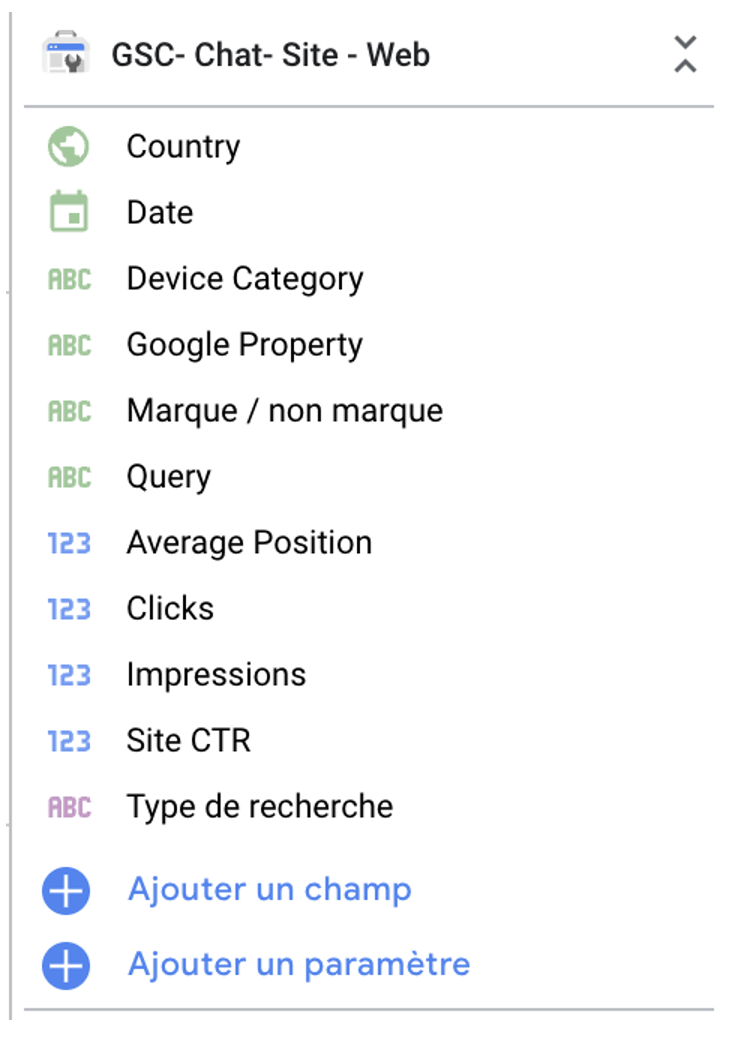
Légende
Dans le panneau de droite Données, ajouter un champ dans GSC site web, on va utiliser une formule simple
CASE
WHEN REGEXP_MATCH(Query, « chat norv(é|e)gien|skogkatt ») then « Marque »
else « Hors marque »
END
Pour comprendre la formule facilement : Quand ma requête comprend chat norvégien avec ou sans accent ou skogkatt, je décide de la ranger dans Marque, sinon c’est du Hors marque.
À noter : dans l’exemple du site des chats, il n’y a pas de marque, à vous d’adapter à votre site.
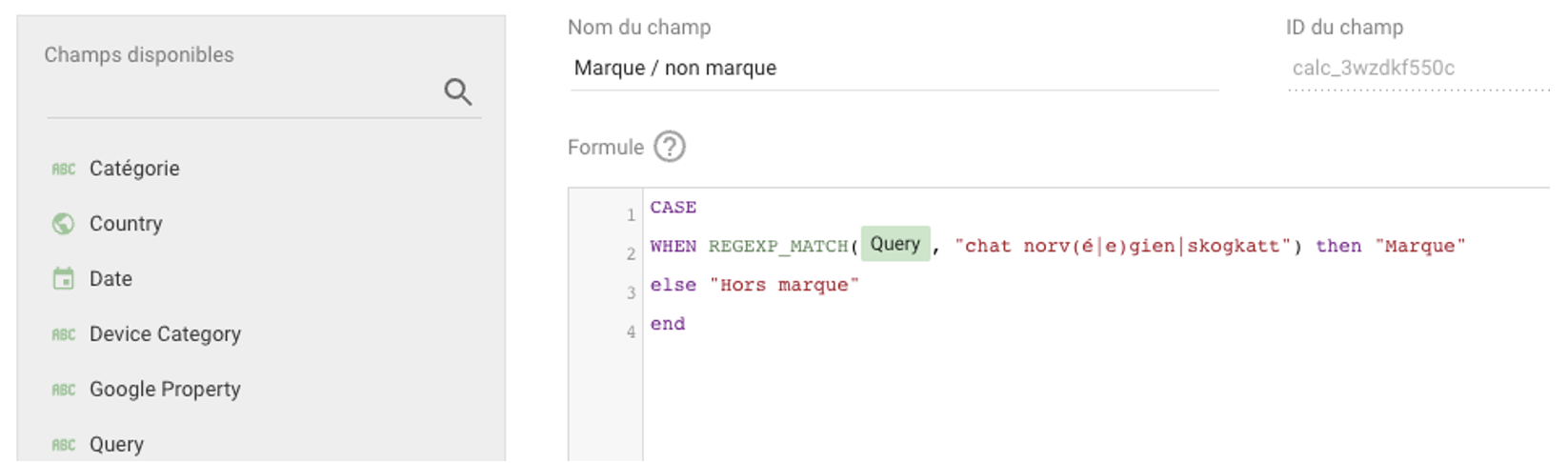
Légende
Et, tant qu’à être dans la catégorisation des requêtes, on ajoute un autre champ.
Champ Catégorie
À noter : profitons de cette nouvelle formule pour transformer « Marque » en race qui colle mieux avec l’exemple et je catégorise mes requêtes :
Case
When Marque / non marque= »Marque » then « Race »
WHEN REGEXP_MATCH(Query, « .*poil.*|.*pelage.*|.*toilet.* ») then « Poil »
WHEN REGEXP_MATCH(Query, « .*alimentation.*|.*croquette.*|.*pat(e|é).*|.*nourri.* ») then « Alimentation »
WHEN REGEXP_MATCH(Query, « .*taille.*|.*poids.*|.*kg.* ») then « Poids et taille »
WHEN REGEXP_MATCH(Query, « .*allerg.* ») then « Allergie »
WHEN REGEXP_MATCH(Query, « .*b(e|é)b(e|é).*|.*chaton.* ») then « Chaton »
WHEN REGEXP_MATCH(Query, « .*prix.*|.*tarif.*|.*€.* ») then « Prix »
WHEN REGEXP_MATCH(Query, « .*saillie.*|.*reprod.*|.*portée.* ») then « Reproduction »
WHEN REGEXP_MATCH(Query, « .*roux.*|.*blanc.*|.*noir.* ») then « Couleur de robes »
WHEN REGEXP_MATCH(Query, « .*d(é|e)esse.*|.*dieu.*|.*mythologie.*|.*freya.* ») then « Légende »
WHEN REGEXP_MATCH(Query, « .*norv(é|e)gien.* ») then « Race »
else « Non catégorisé »
end
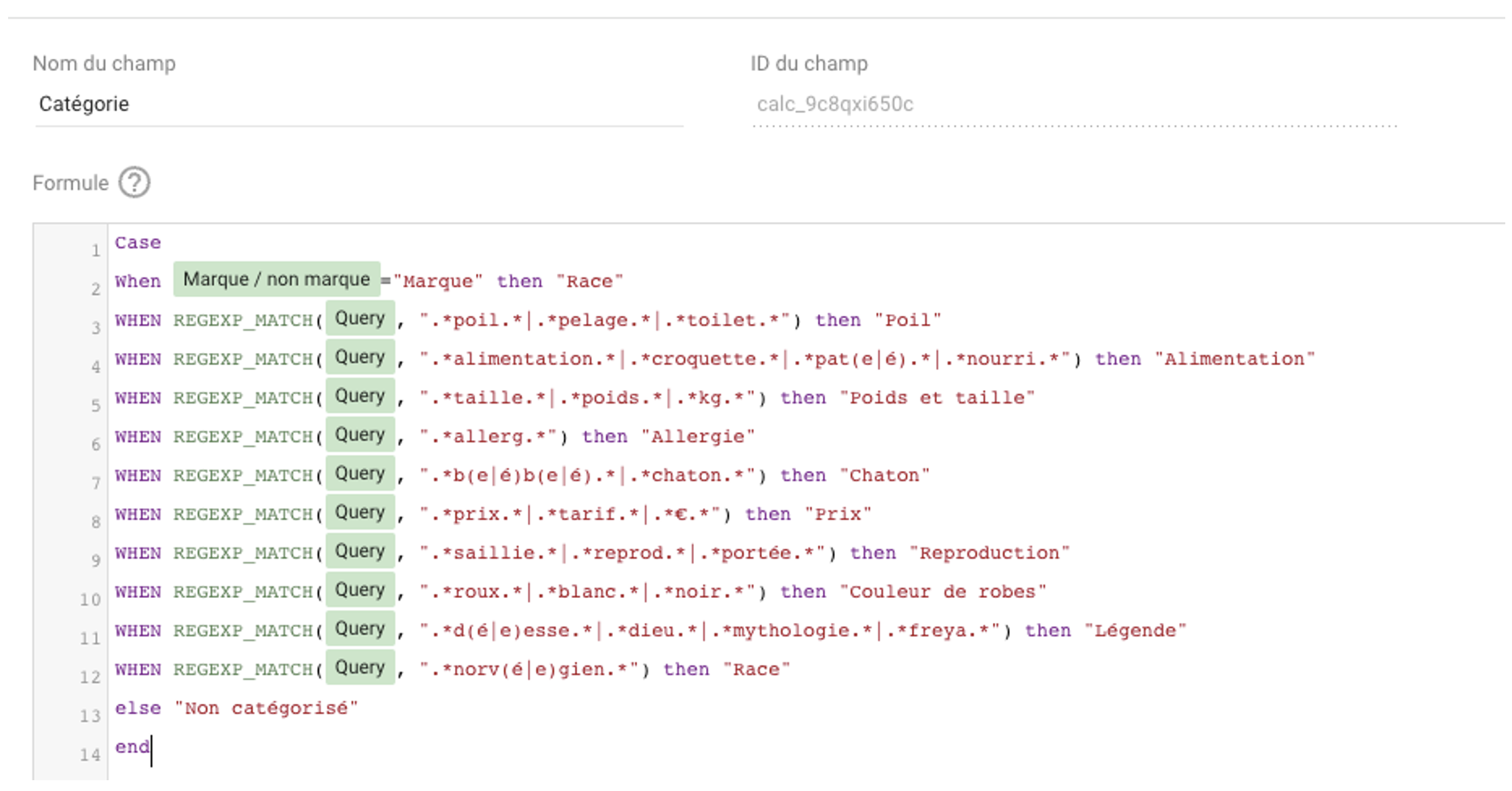
Formule de catégorisation
Dans cet exemple, comme ma requête « marque » est assez stricte, je finis par une requête un peu plus large pour couvrir les cas de figure non catégorisés au-dessus.
Une fois ces deux nouveaux champs réalisés, vous allez pouvoir comparer vos impressions par catégorie.
Vous pouvez choisir un graphique secteur pour différencier les impressions Marque / Non marque et un histogramme pour les catégories (métriques impression et clics) :
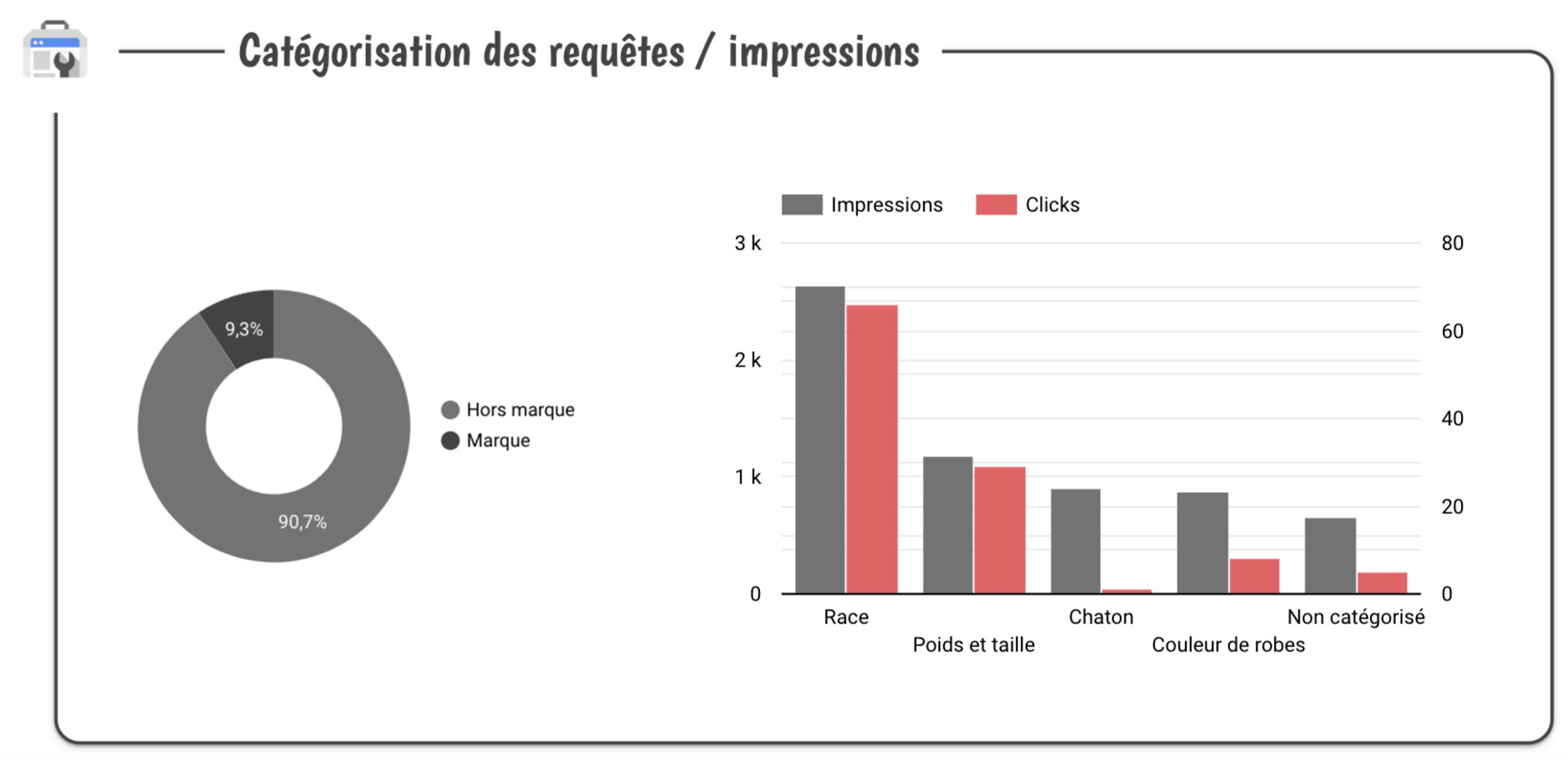
Résultats de la catégorisation
Maintenant, allons récupérer le volume de recherche pour les requêtes :
Données combinées
Nous avons vu que l’on pouvait créer des données combinées en deux clics, mais cela ne fait qu’une opération entre deux données. Pour aller un peu plus loin, nous allons créer une source de données combinées
Menu Ressources et combinaison de données
Le but consiste à lier deux sources différentes par une ou plusieurs conditions de jointure. Une condition de jointure correspond à un ou plusieurs champs se trouvant dans chaque table.
Il existe 5 types de jointures :
- Externe gauche
- Lignes correspondantes de la table de droite + celles ne correspondant pas de la table de gauche
- Externe droite
- Lignes correspondantes de la table de gauche + celles ne correspondant pas de la table de droite
- Interne
- Retourne uniquement les lignes communes
- Externe entière
- Renvoie toutes les lignes avec sou sans correspondance
- Croisée
- Renvoie toutes les combinaisons possibles des lignes de droite et de gauche
Dans notre exemple, nous allons récupérer les données Semrush et chercher une correspondance dans les données de la Search Console, puis les données sans correspondance avec Semrush. (Externe gauche).
Dans cet exemple, une jointure interne seulement peut convenir aussi (on ne ferait correspondre que les données communes, ce qui peut- être suffisant).
On ajoute la source Semrush ensuite la source GSC site web, on choisit la clé de jointure (ici Query).
Et l’on choisit les champs nécessaires :
Table 1 : GSC site web
- Dimensions
- Query*
- Date *
- Métriques
- Impressions
- Clicks
- CTR
- Average Position
Table 2 : Semrush
- Dimensions
- Query *
- Date *
- Métriques
- Search volume
- Position
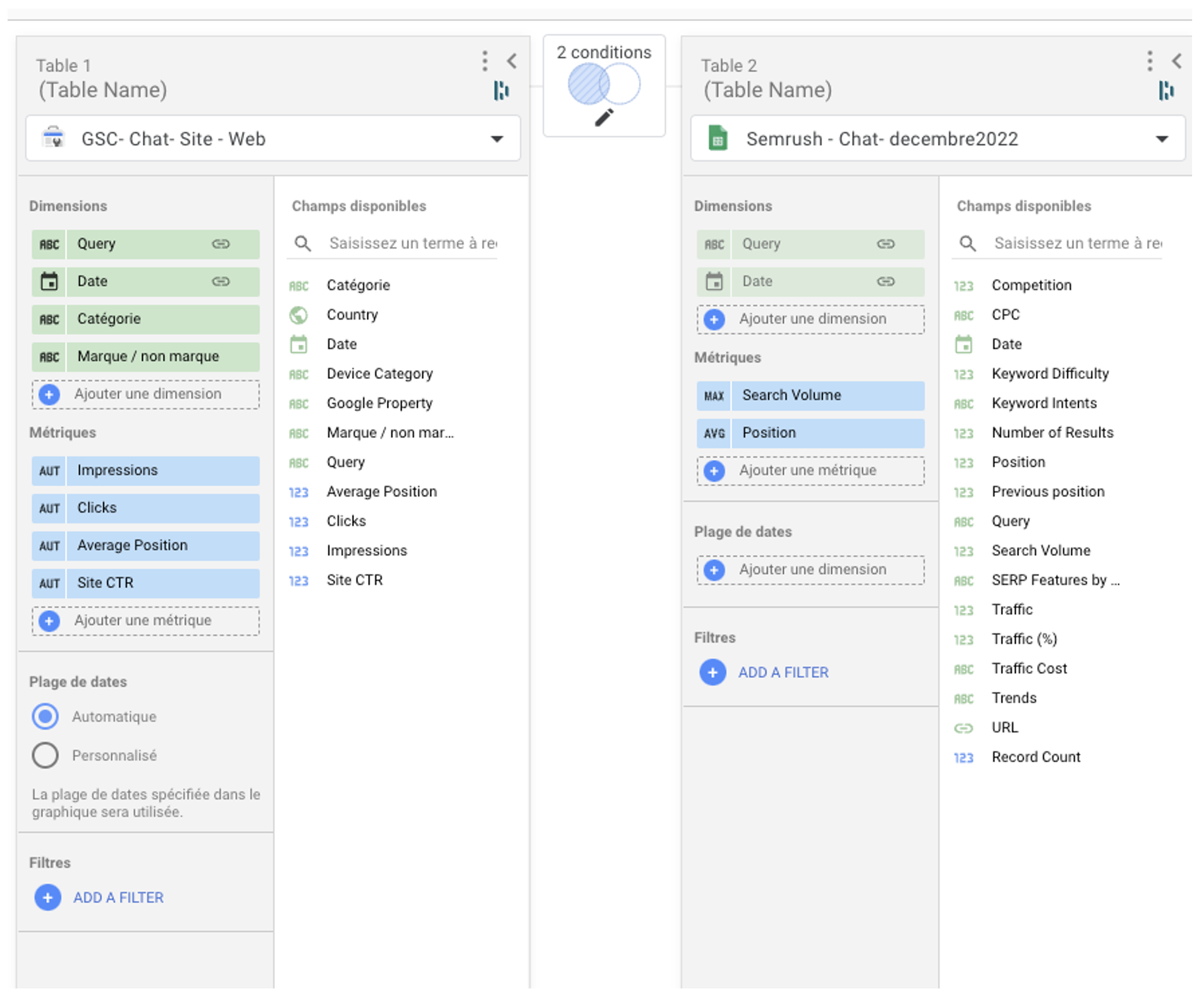
Combinaison des 2 tables
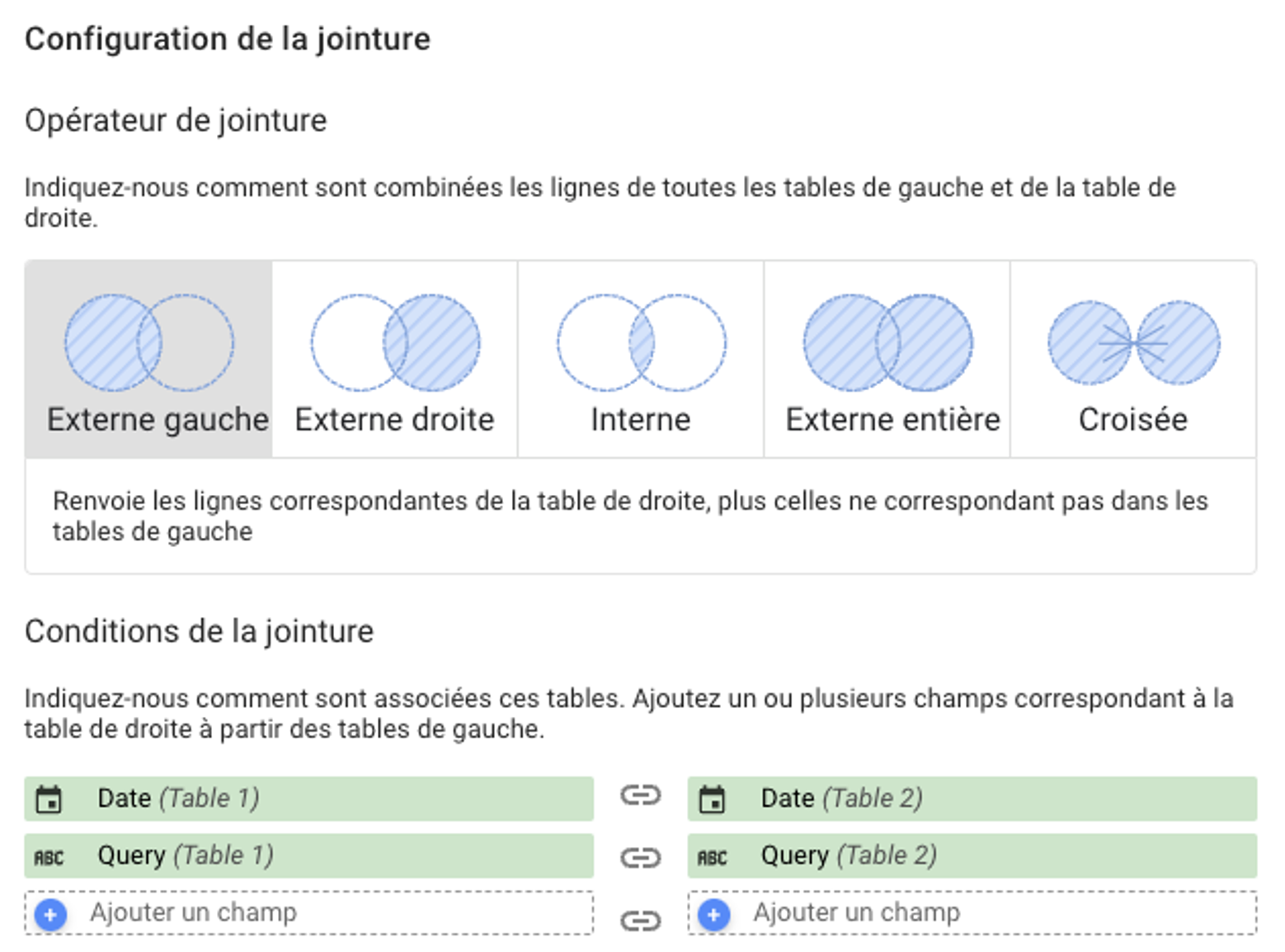
Jointure
Ensuite, nous pouvons créer un graphique Histogramme pour constater sur quelle catégorie, il y a le plus de potentiel, par exemple. Dimension : Catégorie // métriques : Search Volume et Impressions.
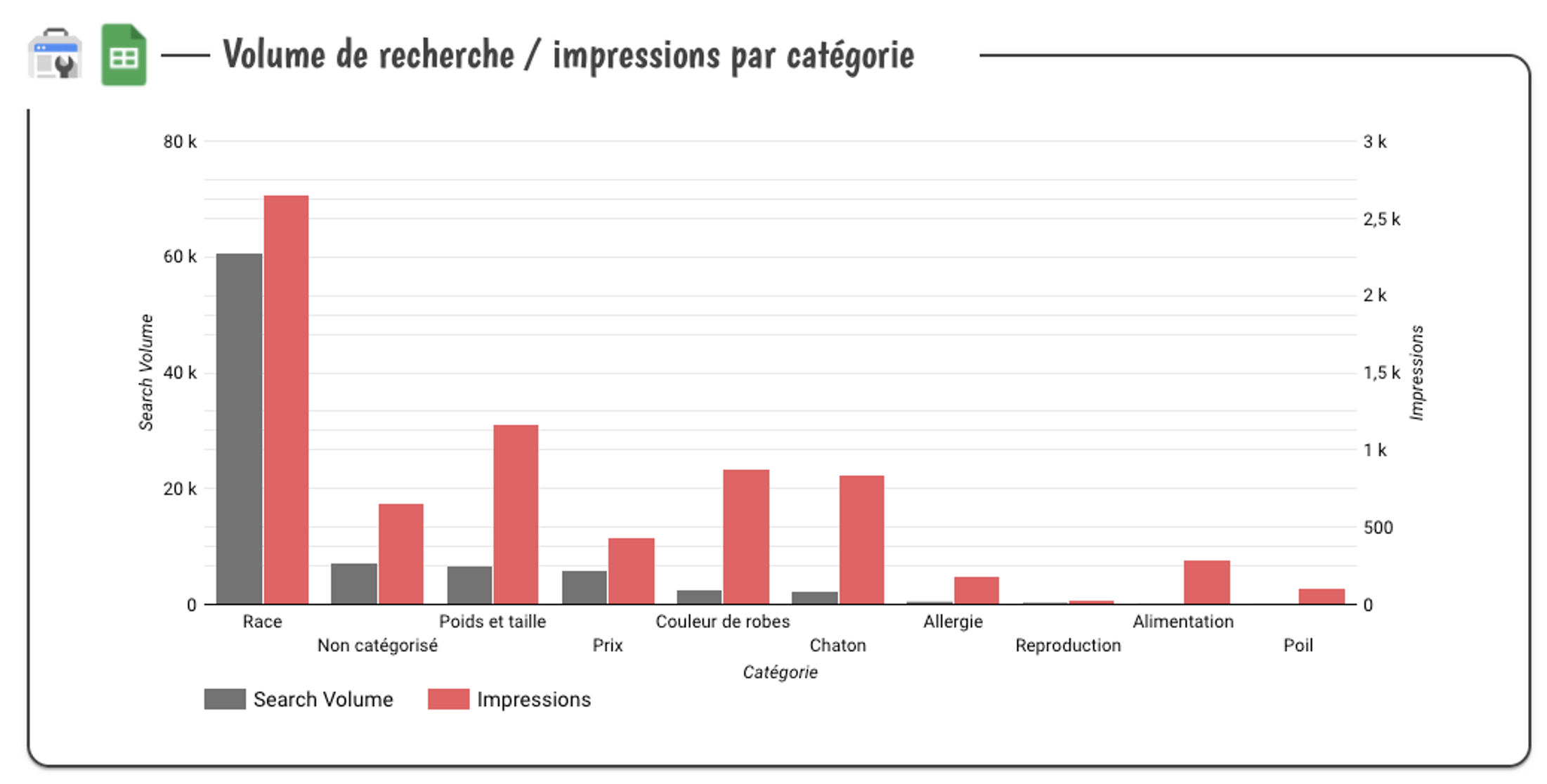
Search volume et impressions par catégorie
Pour affiner, vous pouvez créer un nouveau tableau de données et ajouter les requêtes et les données de la GSC (Dimensions Query et catégorie / Métriques : Search volume, Impressions, clics Position Semrush et position moyenne GSC).
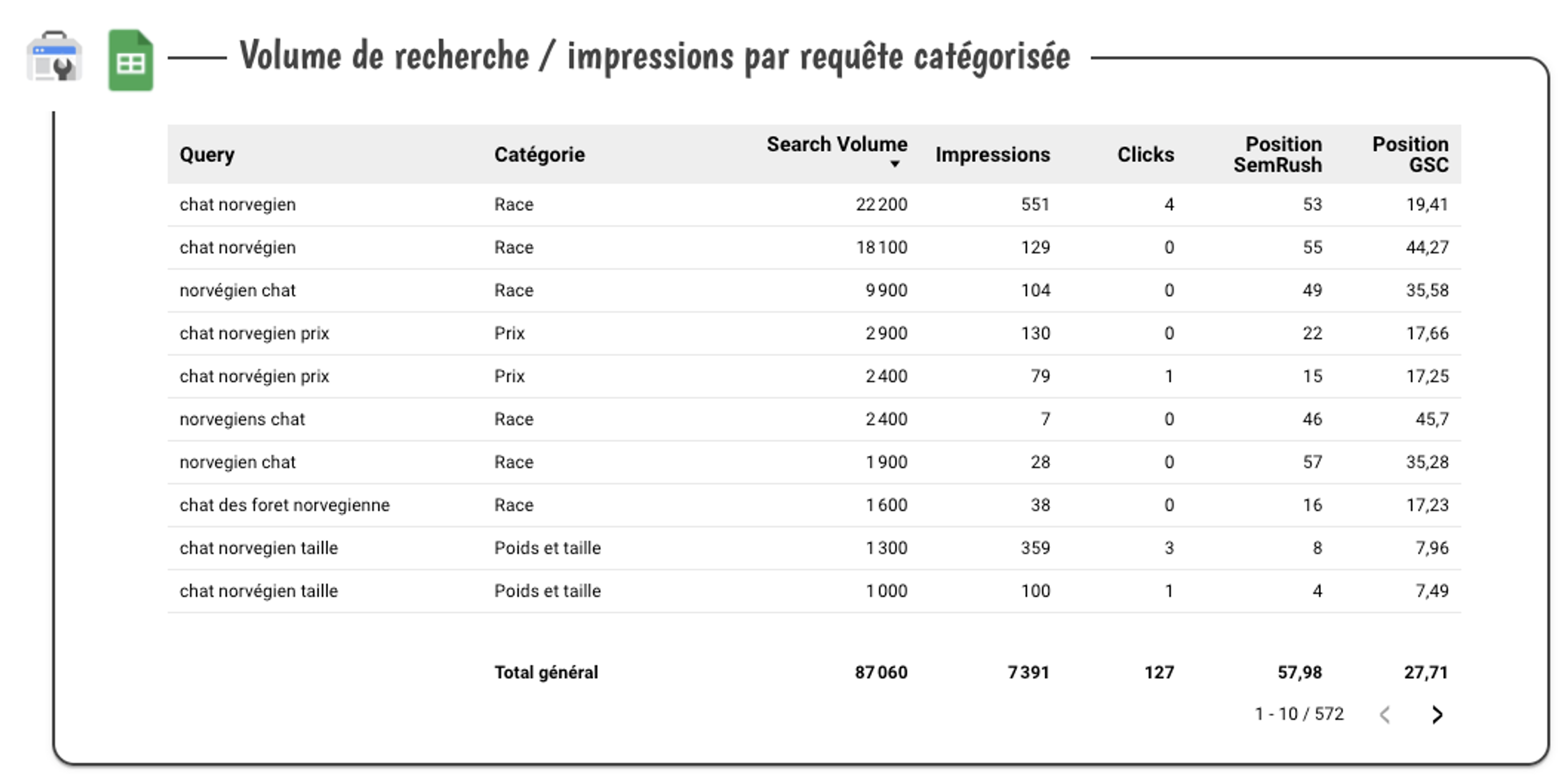
Volume de recherche par requête
Et pour finir, un graphique à bulles pour visualiser les requêtes avec le plus de potentiel. GSC (Dimensions Query / Métriques : X position moyenne, Y Search volume, taille des bulles, impressions)
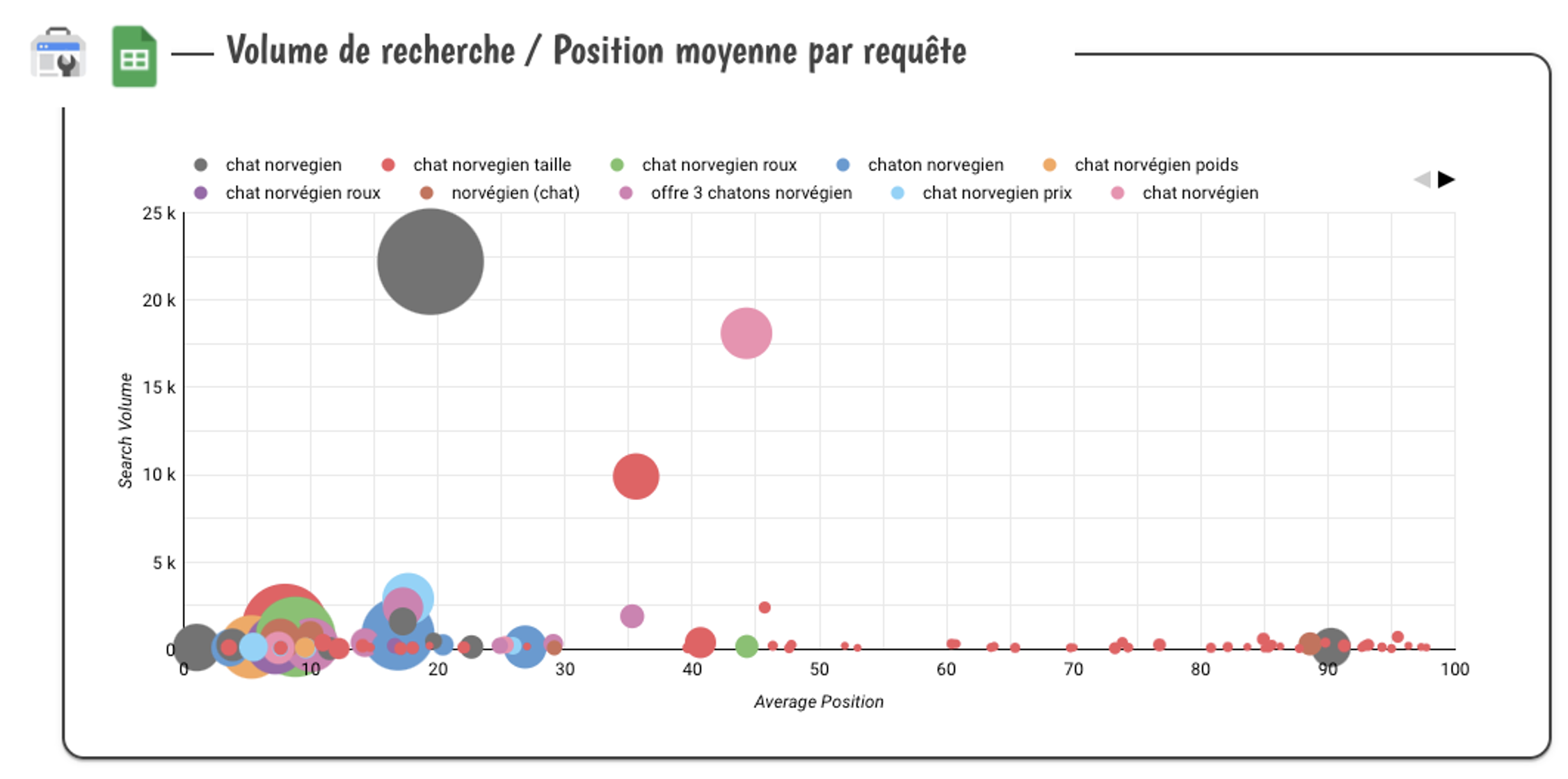
Graphique à bulles
Il nous reste un dernier détail à ajouter, un champ de contrôle « filtre » pour pouvoir afficher les données par catégorie dans les graphiques. (Menu Ajouter une commande, Liste déroulante. Choisissez la Catégorie pour le champ de contrôle )
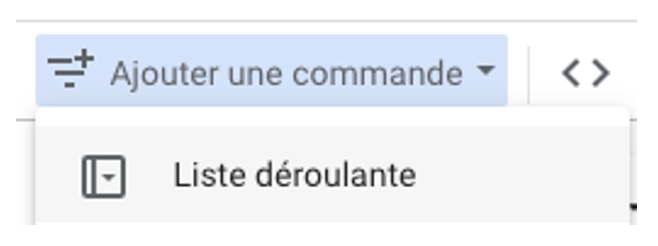
Champ de contrôle
Ce qui donnera, par exemple, en sélectionnant « reproduction et chaton » comme catégorie, les graphiques avec uniquement les données concernant ces deux catégories.
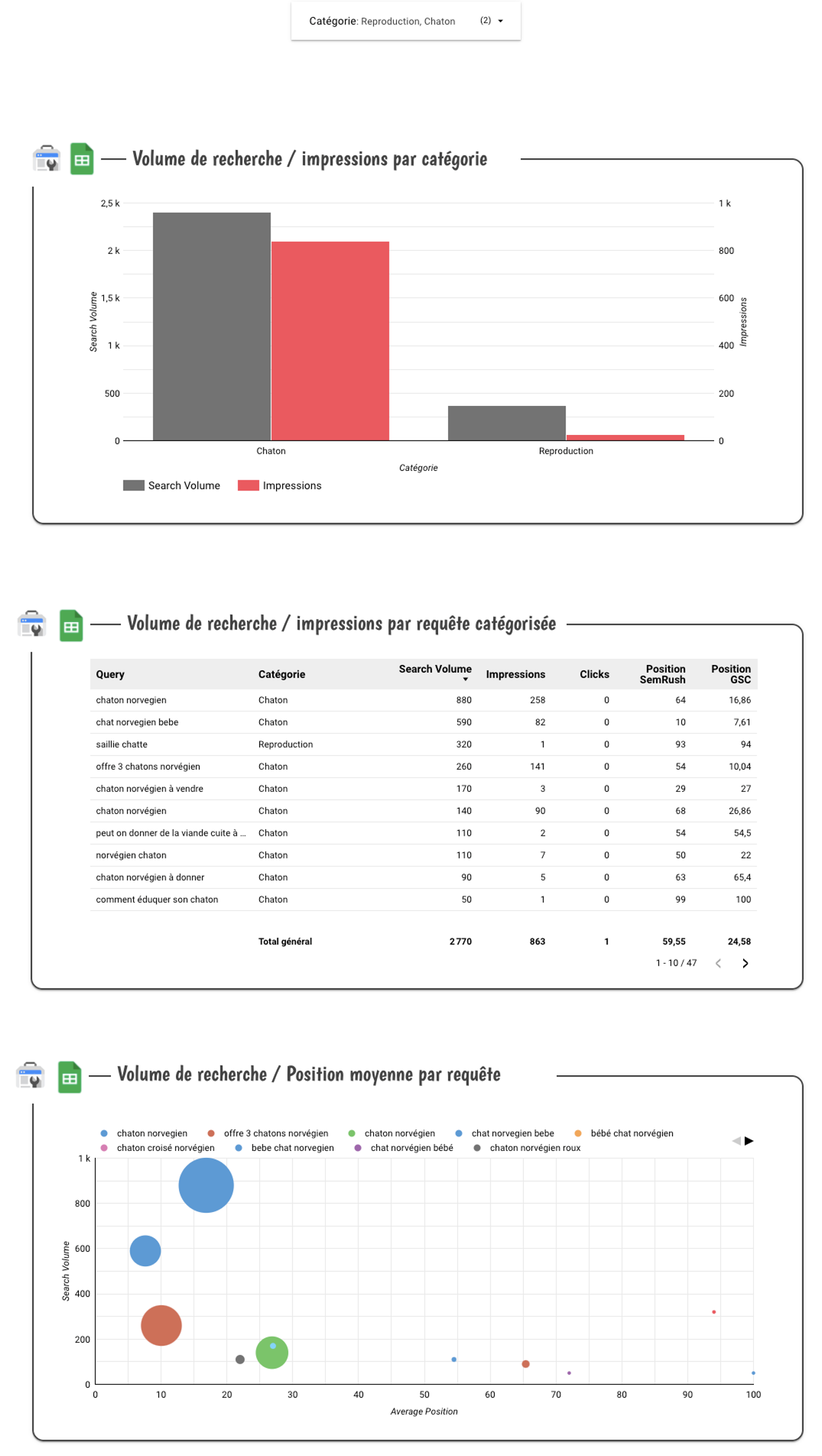
Tableau de données restreint sur les 2 catégories
En conclusion : Looker Studio est un outil qui permet de rendre « sexy » ces données et d’envoyer régulièrement des rapports aux clients assez facilement. Il permet aussi de nous aider à prendre des décisions en travaillant sur les données de façon plus intuitive que dans la GSC. Le champ des possibles est immense. Et si on le couple à BIgQuery, on augmente encore les possibilités.
Voici le lien du rapport réalisé pour cet article https://datastudio.google.com/reporting/d5a9d5c6-5101-4aaa-a641-3085b1cdf9c8/page/psY9C
Vous pouvez en faire une copie et l’adapter à vos propres données et éventuellement l’améliorer bien sûr. Amusez-vous bien 😊
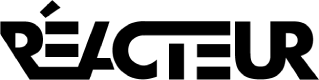
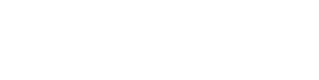




![Les étapes essentielles pour une refonte d’arborescence réussie [Le Point]](https://www.reacteur.com/content/uploads/2025/03/2025-02-reacteur-julien-ferras-527x297.png)
![Les étapes essentielles pour une refonte d’arborescence réussie [Le Point]](https://www.reacteur.com/content/uploads/2025/03/2025-02-reacteur-julien-ferras-190x190.png)





![Comment utiliser l'IA et la data pour augmenter vos études sémantiques ? [Partie 2] - Franck Mairot](https://www.reacteur.com/content/uploads/2024/09/2024-09-reacteur-franck-mairot.png)
5