La déferlante de l’Intelligence Artificielle avec ChatGPT comme outil le plus emblématique, a transformé la création de contenus en 2023. La rédaction web est directement impactée par la simplicité déconcertante qu’apporte l’IA, et les possibilités qu’offrent les outils, gratuits ou accessibles à moindre frais. L’IA permet de rédiger, relire, corriger et optimiser des textes. Vous avez à votre portée un rédacteur, un correcteur et un responsable d’édition. Rien que ça.
C’est bon, vous avez déjà lu la première partie de cet article le mois dernier ? On poursuit la méthode pour générer 1 article par semaine en seulement 5 jours de travail. On passe au jour 2 !
Prérequis : je détaille ici une stratégie qui concerne le CMS WordPress, qui nécessite d’utiliser ChatGPT, Open AI Playground, Google Sheets, Google Docs ainsi que des extensions (gratuites).
Pour aller plus loin :
➜ Découvrez la formation ChatGPT par Baptiste Guiraud
Jour 2 – la préparation de la production
Nous avons un prompt de base, complet, dont la structure va nous servir pour générer les 49 autres textes. À la main ? Pas tout à fait ! Vous allez voir, on va (un peu) automatiser.
Ce matin, on commence par générer les 49 prompts qu’il nous reste pour ChatGPT.
Prenez le temps de vérifier que votre tableau Google Sheets est correctement structuré avec les champs Titres / Mot clé principal / Mots clés secondaires / Questions – PAA / Sources.
Ensuite, passez dans un Google Docs, et copiez les deux prompts pour ChatGPT (pas celui sur lequel vous avez travaillé l’après-midi, destiné lui au Playground. On va remplacer les informations relatives au premier article, pour générer 49 prompts, avec les informations détaillées des 49 autres sujets.
Vous avez déjà fait du publipostage ? C’est exactement le but de la première étape de la journée. Nous allons faire de vos prompts des textes à trou, et y ajouter les variables qui sont les différentes colonnes du Google Sheets.
Pour ça, on utilise l’extension Google Workspace Mail Merge. Installez-la depuis le Marketplace. Allez ensuite dans le Google Docs de votre prompt, et cliquez sur Extensions > Mail Merge > Start.
Sur la droite, une fenêtre apparaît avec plusieurs options.
- File indique le fichier source, dans lequel on va aller récupérer les champs pour générer automatiquement nos 49 prompts. Par défaut, l’extension sélectionne le dernier fichier Google Sheets créé. Si ce n’est pas le bon, cliquez sur « Open Spreadsheet » pour trouver le fichier correspondant.
- Sélectionnez ensuite le bon onglet « Feuille 1 » par défaut.
- On arrive alors au champ « Merge Field ». Vous allez y retrouver la liste de vos colonnes. Dans votre prompt, positionnez-vous là où vous indiquez les sources et choisissez « Sources ». Cliquez sur Add.
- Procédez ainsi avec les autres colonnes en les intégrant à leur emplacement dans votre prompt « Titre, Mot clé principal, Mots clés secondaires ».
Vous obtenez votre « Master », c’est-à-dire la version à trou de votre prompt.
Ne reste plus qu’à générer les 49 déclinaisons. Pour cela, en bas de la fenêtre Merge Mail, choisissez « Test Email » et cliquez sur « Merge ». Vous avez le droit au total à 20 exports en version gratuite, limités à 30 lignes à chaque fois. Deux exports vont suffire ici. Vous allez obtenir un Google Docs avec toutes les versions.
Geoffroy Barre
Rédacteur web augmenté @ GB Médias
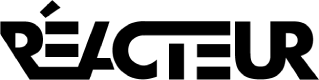
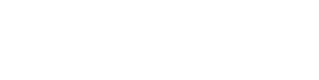
![Créez 1 an de contenu (52 articles) en seulement 5 jours [2ème partie] - Geoffroy Barre](https://www.reacteur.com/content/uploads/2024/03/2024-03-reacteur-geoffroy-barre.png)
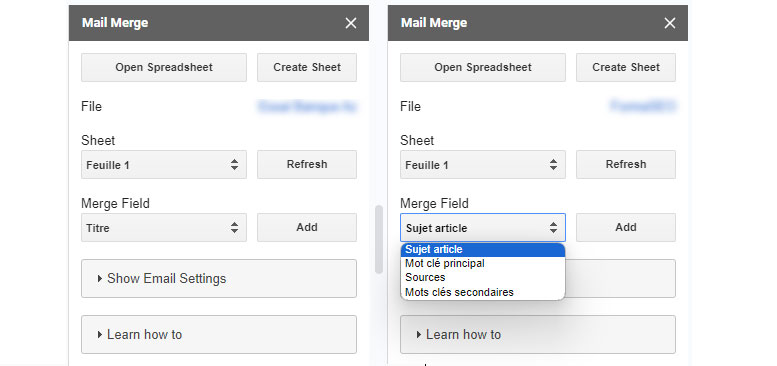
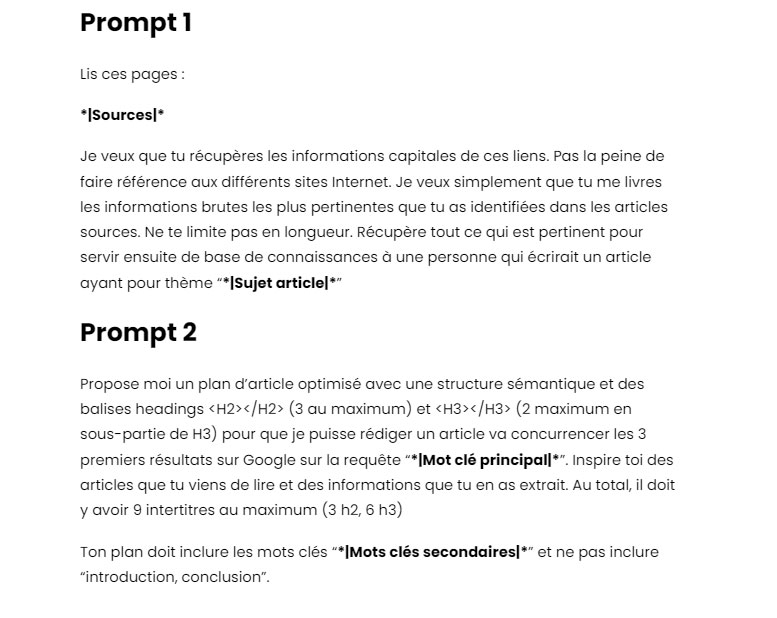


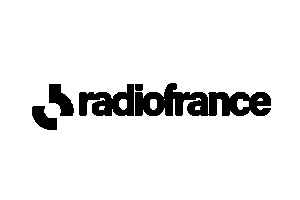
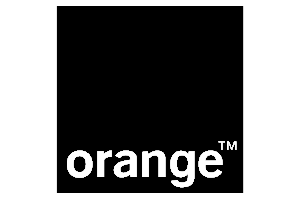

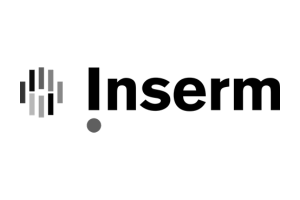





![Données structurées : dans les coulisses du Web [Partie 1] - Aymeric Bouillat](https://www.reacteur.com/content/uploads/2024/03/2024-03-reacteur-aymeric-bouillat.png)












![Scaler une campagne vidéo à l’international pour le Search chez Agicap [Retour d’expérience] - Romain Lenglet](https://www.reacteur.com/content/uploads/2025/02/2024-12-reacteur-romain-lenglet.png)